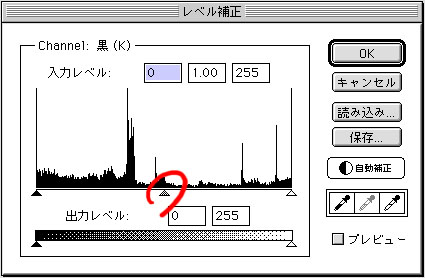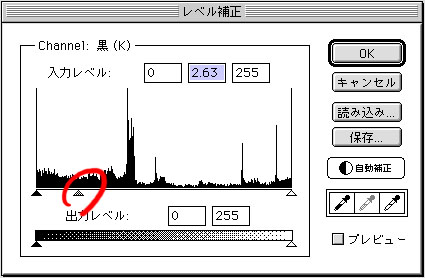(5) モノクロ印刷での利用
カラー画像をモノクロで印刷したい時、例えばレーザープリンタでイラストやイラストを配置したドキュメントを出力する場合、普通はプリンタで自動的に色変換処理してくれるため、意識しなくても適切な濃淡で出力してくれます。ところが、下のように白黒の汚い印刷になってしまったという経験はありませんか。これは印刷オプションでグレースケール印刷を選択しなかったから起きたのです。(昔のコピーやFAXはこのような状態で出力されました)
グレースケールは中間調の色合いをアミ点等を使って濃淡にして表現する方法です。従って少し離れて見ると、カラーから色を除いた感じできれいな濃淡に見えます。しかし、カラーでの濃い赤等は黒に近い色合いになるため、グレースケールを選択しても黒っぽい画像となり、見にくかったり輪郭等が判別できなくなる場合があります。このような時には、グラフィックソフトであらかじめグレースケールの画像に変換してから利用します。具体的にPhotoshopを使って説明しましょう。

上図のきれいな色がプリンタで印刷したら右図のように… なぜ? |
 |
|

上図はカラー画像をグレースケールに変換したものです。「モード」メニューで「グレースケール」を選択すればこのようになります。ただし、このままでは濃いグレー部分が印刷ではまだ黒くなりすぎます。そこで右図のように全体に淡い色合いにしてメリハリを出してみます。 |
 |
|
| ●Photoshopでの補正例
|
「イメージ」-「色調補正」-「レベル補正」を選択すると左図のようなダイアログが出ます。ここで中間調を示す△印(赤で囲った部分)を下のグラフのように左にスライドします。こうすると、黒白の範囲は変わりませんが、中間調だけが明るい方向にシフトします。つまり全体が淡い色合いになるわけです。その代償として細い線がより細る傾向があるので、濃淡と線の太さの兼ね合いで適当な位置を見つけて下さい。
この方法だと全体に色合いがシフトしますから、ほんの少しの濃い領域を補正するために他の多くを犠牲にするケースも出てきます。その場合は、濃い領域のみを淡い黒(例えば30%グレー等)であらかじめ塗っておけば良いのです。サンプル画像を例にすると、車の色を最初から灰色で塗れば、全体をあまり変化させなくてもきれいなグレースケールで印刷ができます。 |
|
|
【参考】 一般的に現在の高解像度のレーザープリンタのアミ点は、細かいのでそのまま見るにはきれいですが、コピーをとったりするとアミが潰れてしまい汚くなることがあります。実はPhotoshopにはディザやハーフトーンといったアミ点を生成する機能があり、グレースケールで印刷できないプリンタでもきれいに中間調を出力することができるのです。方法は「モード」メニューで「モノクロ2階調」を選択し、グレースケール画像を白黒の2値に変換します。この時にダイアログでハーフトーンやディザ、誤差拡散を選べば、色々な中間調が表現されます。特にハーフトーンではアミ点の大きさ(線数で表します)や角度を指定できるため、新聞の写真のような印刷を実現できます。経験上、50~70線程度に設定すれば良い結果が得られます。コピーで配布するような場合は低めの値に設定すれば、くっきりとしたアミ点で印刷されるので、コピーをしてもきれいに複写できます。 ※ディザ、ハーフトーン、誤差拡散等は、中間調を白黒2値で表現するために考えられた方法です。新聞のアミ点印刷はその良い例で、機会を見てこのコーナーで解説したいと思います。 |
||